系统安装
Ubuntu系统安装
一、下载操作系统
下载Ubuntu20.04LTS操作系统。这里使用的是Canonical为Intel优化的版本
开发者也可以到这个页面了解更多信息
二、制作U盘启动盘
1.下载USB rufus工具制作U盘启动盘,并按步骤安装软件。
Rufus是一个快速创建USB启动盘的开源工具。快速是它的一大特点,例如,在从ISO镜像创建 Windows 7 USB安装盘的时候,它比 UNetbootin,Universal USB Installer 或者 Windows 7 USB download tool 大约快2倍。在创建 Linux可引导USB设备的时候也比较快。
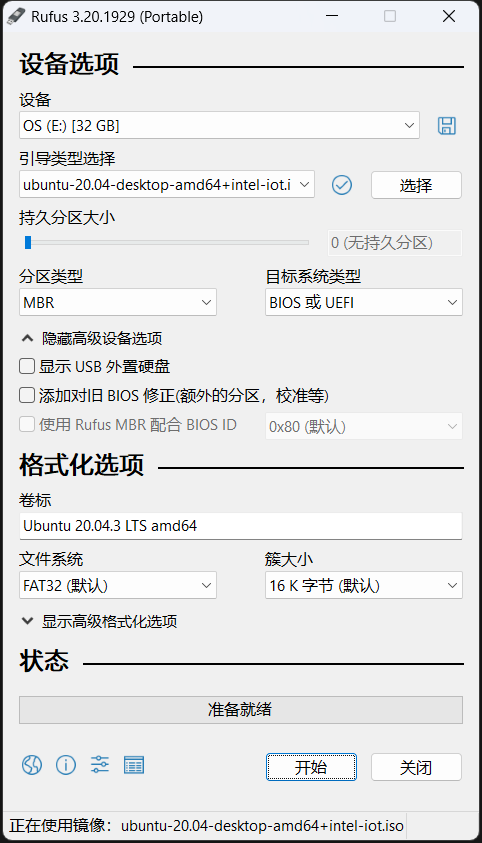
2.打开Rufus,点击左上角“选择”选择已下载的ubuntu镜像文件。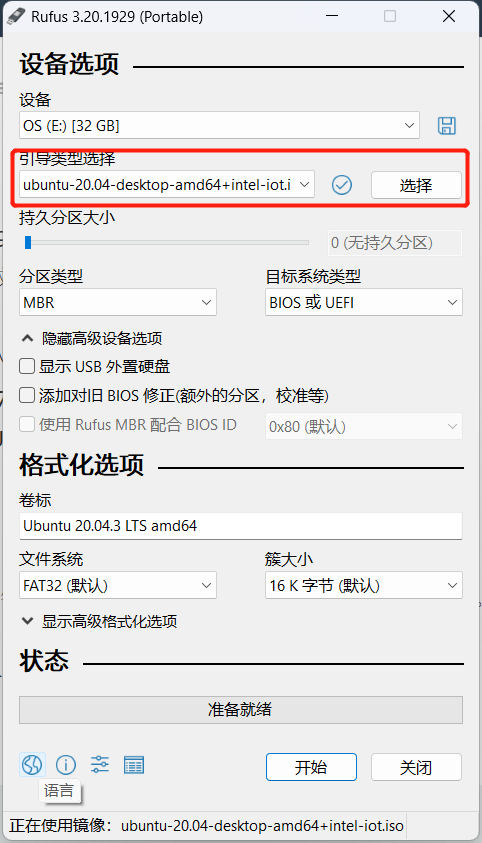
3.将Ubuntu镜像文件加载完成后,点击“开始”,再选择“以ISO方式写入磁盘镜像”。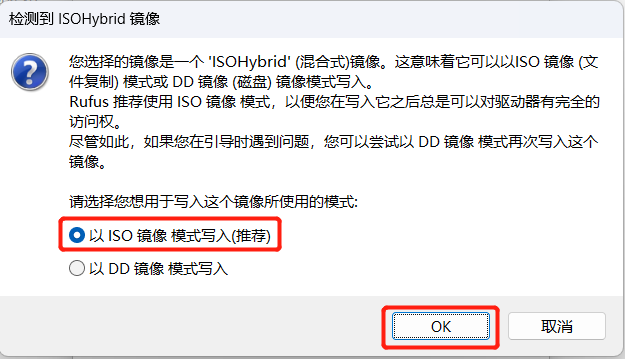
4.点击OK,静待U盘制作完毕即可。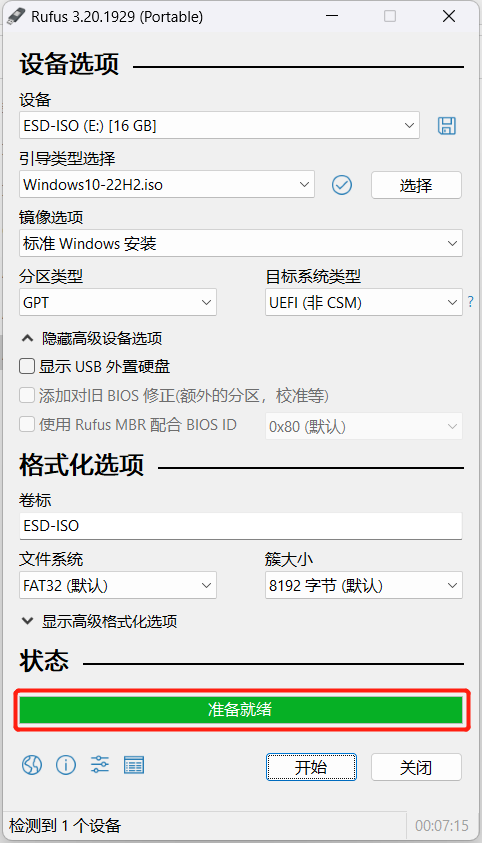
三、安装Ubuntu系统
1.爱克斯板USB口插入我们制作的Ubuntu启动盘,重启电脑,按“F2”键,至出现boot menu,按“→”选中“Boot”。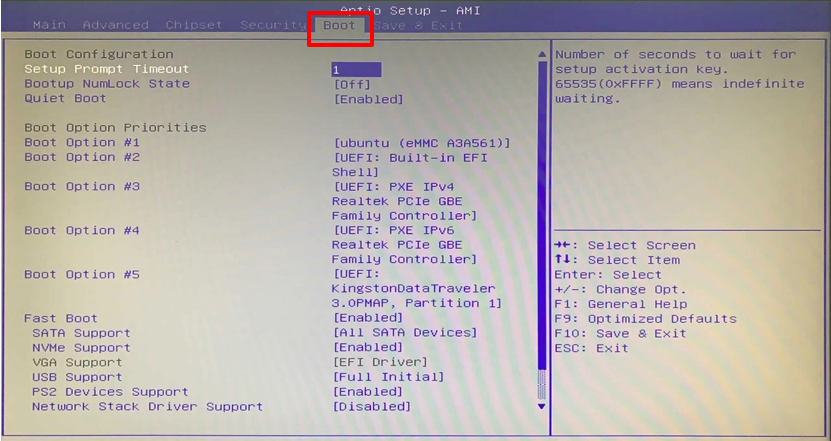
2.按“↓”选中“Boot Option #5”,再按“+”键将其优先至第一位。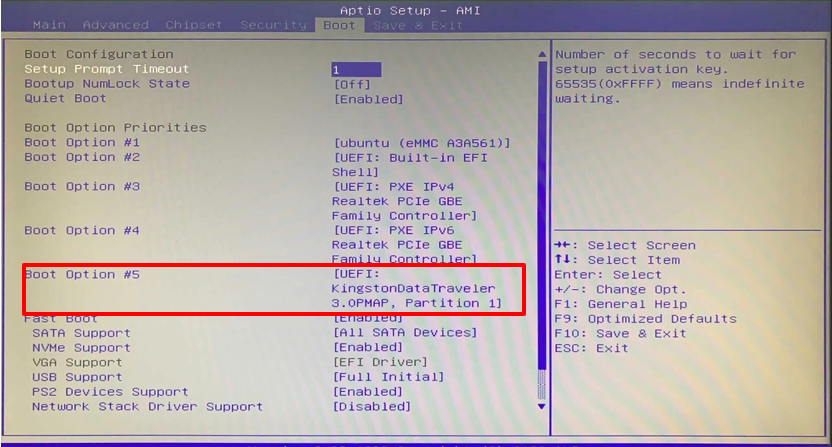
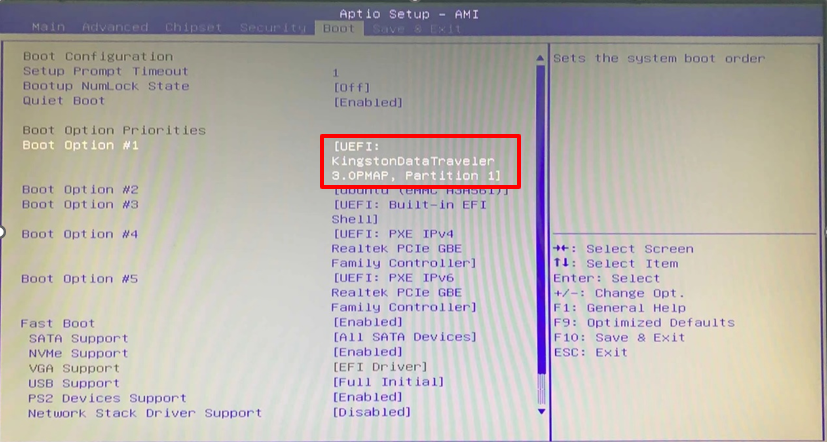
3.按F10保存并退出。
设备启动后会进入系统安装界面,根据喜好选择在左侧选择语言,演示用“英语”,点击“install Ubuntu”。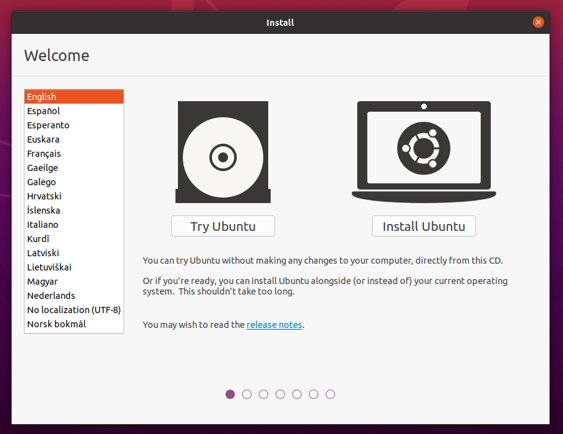
4.选择键盘配置,点击“Continue”。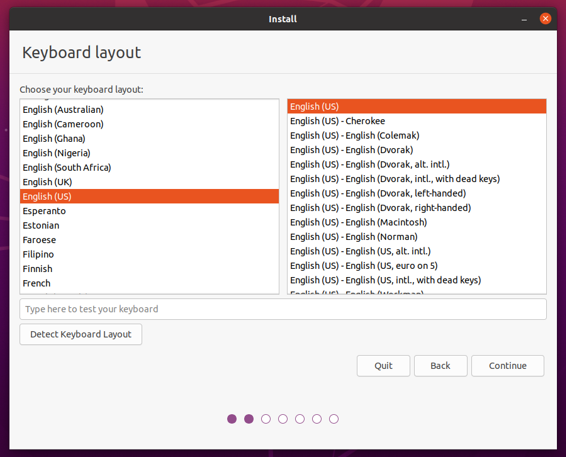
5.选择安装类型,可选择正常安装,并全部勾选其他选项,点击“Continue”。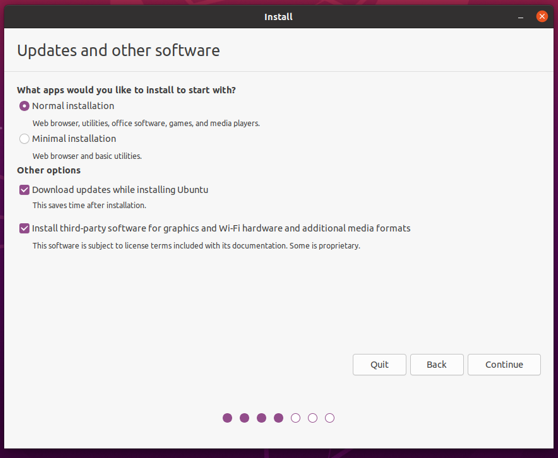
6.仔细阅读选项及它的细节,根据自身需求选择安装类型,如果你的电脑上没安装其他系统,可以直接选择“抹掉磁盘并安装”。
点击“Continue”。
7.分区确认窗口,点击“Continue”
8.设置好所在时区,点击“Continue”。
9.设置本机的用户名和密码,点击“Continue”。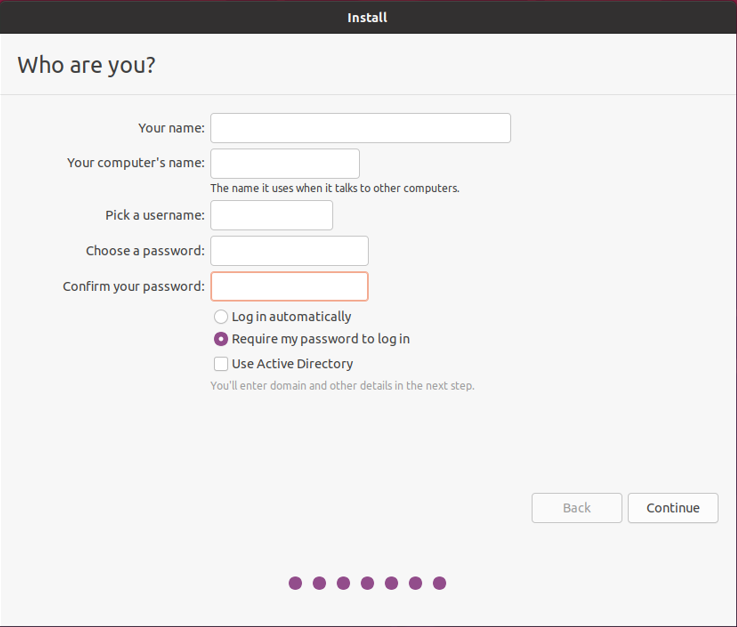
10.开始安装,静待完成。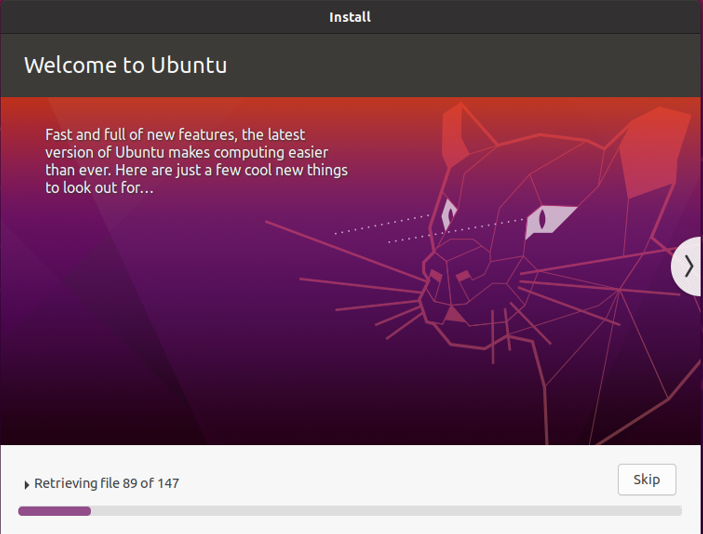
11.安装完成,重启电脑即可使用新系统。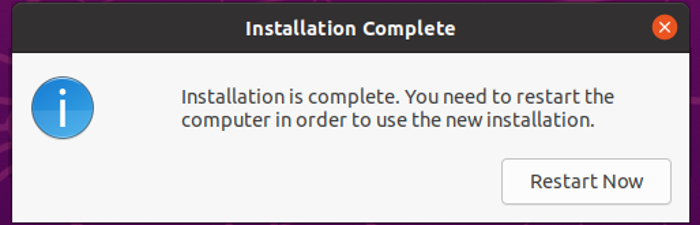
12.安装GPU驱动
mkdir neo && cd neo
wget https://github.com/intel/intel-graphics-compiler/releases/download/igc-1.0.11702.1/intel-igc-core_1.0.11702.1_amd64.1.deb
wget https://github.com/intel/intel-graphics-compiler/releases/download/igc-1.0.11702.1/intel-igc-opencl_1.0.11702.1_amd64.deb
wget https://github.com/intel/compute-runtime/releases/download/22.35.24055/intel-level-zero-gpu-dbgsym_1.3.24055_amd64.ddeb
wget https://github.com/intel/compute-runtime/releases/download/22.35.24055/intel-level-zero-gpu_1.3.24055_amd64.deb
wget https://github.com/intel/compute-runtime/releases/download/22.35.24055/intel-opencl-icd_22.35.24055_amd64.deb
wget https://github.com/intel/compute-runtime/releases/download/22.35.24055/libigdgmm12_22.1.3_amd64.deb
sudo dpkg -i *.deb如果下载超时,请加上github代理服务
mkdir neo && cd neo
wget https://mirror.ghproxy.com/https://github.com/intel/intel-graphics-compiler/releases/download/igc-1.0.11702.1/intel-igc-core_1.0.11702.1_amd64.1.deb
wget https://mirror.ghproxy.com/https://github.com/intel/intel-graphics-compiler/releases/download/igc-1.0.11702.1/intel-igc-opencl_1.0.11702.1_amd64.deb
wget https://mirror.ghproxy.com/https://github.com/intel/compute-runtime/releases/download/22.35.24055/intel-level-zero-gpu-dbgsym_1.3.24055_amd64.ddeb
wget https://mirror.ghproxy.com/https://github.com/intel/compute-runtime/releases/download/22.35.24055/intel-level-zero-gpu_1.3.24055_amd64.deb
wget https://mirror.ghproxy.com/https://github.com/intel/compute-runtime/releases/download/22.35.24055/intel-opencl-icd_22.35.24055_amd64.deb
wget https://mirror.ghproxy.com/https://github.com/intel/compute-runtime/releases/download/22.35.24055/libigdgmm12_22.1.3_amd64.deb
sudo dpkg -i *.debWindows系统安装
一、下载操作系统
Windows下载请参考微软官方进程
二、制作U盘启动盘
1.下载USB rufus工具制作U盘启动盘,并按步骤安装软件。
Rufus是一个快速创建USB启动盘的开源工具。快速是它的一大特点,例如,在从ISO镜像创建 Windows 7 USB安装盘的时候,它比 UNetbootin,Universal USB Installer 或者 Windows 7 USB download tool 大约快2倍。在创建 Linux可引导USB设备的时候也比较快。
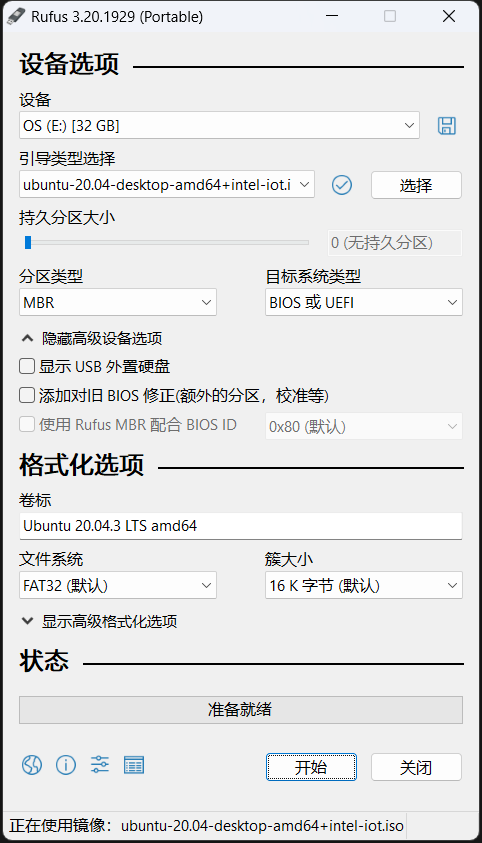
2.打开Rufus,点击左上角“选择”选择已下载的Windows镜像文件。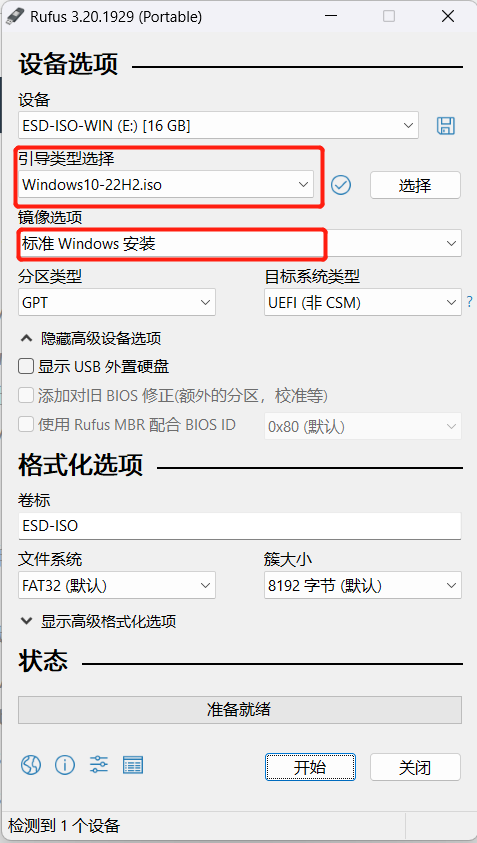
3.将Windows镜像文件加载完成后,点击“开始”,再选择“以ISO方式写入磁盘镜像”。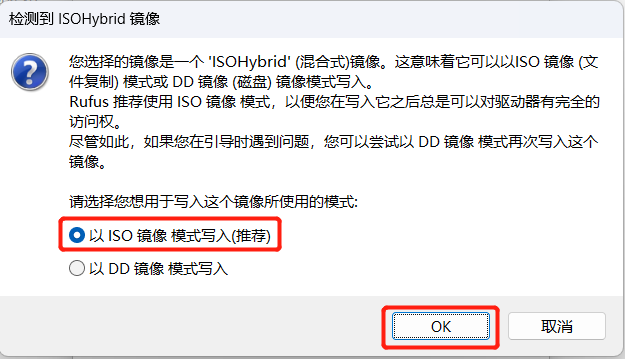
4.点击OK,静待U盘制作完毕即可。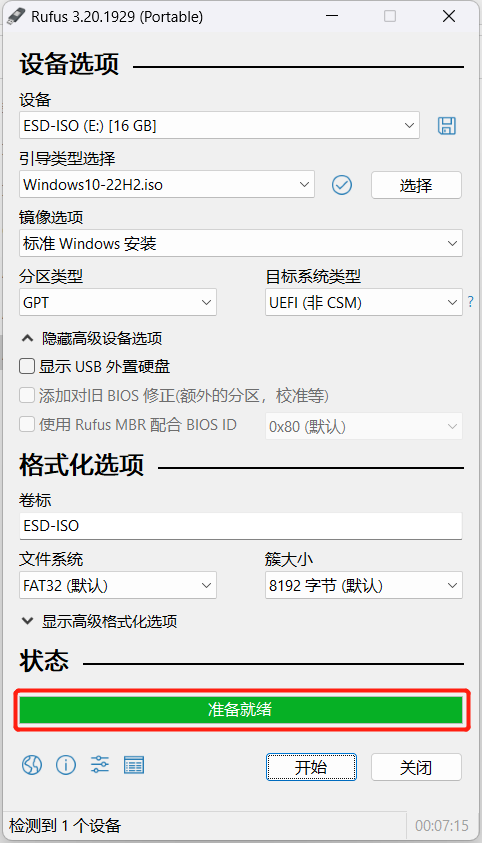
三、安装Windows系统
1.爱克斯板USB口插入我们制作的Windows启动盘,重启电脑,按“F2”键,至出现boot menu,按“→”选中“Boot”。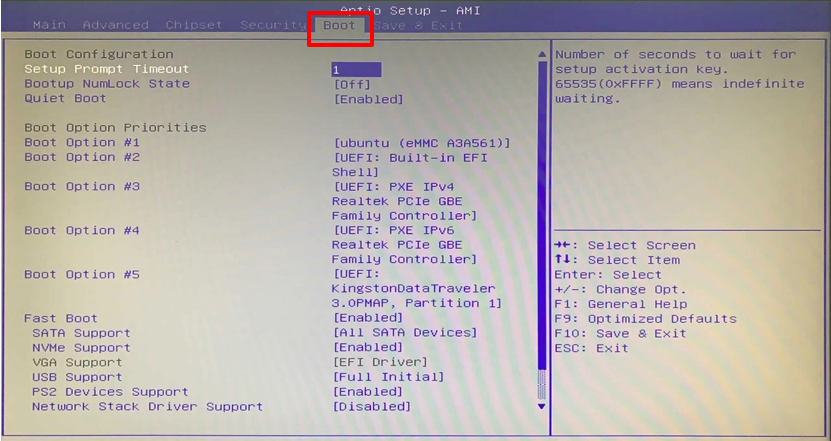
2.按“↓”选中“Boot Option #5”,再按“+”键将其优先至第一位。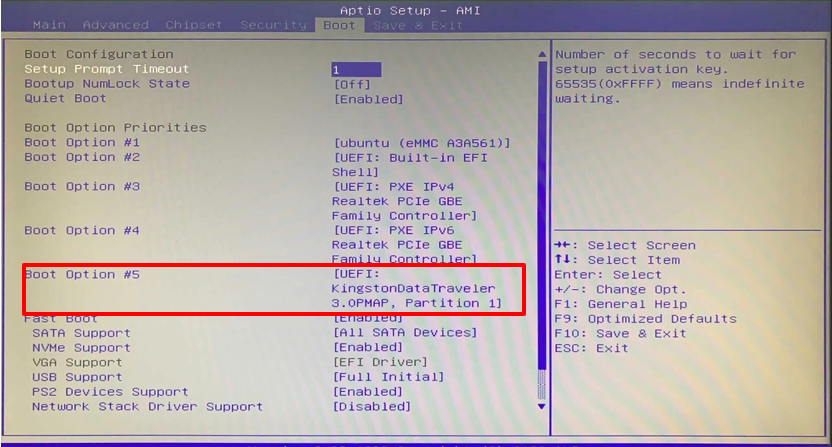
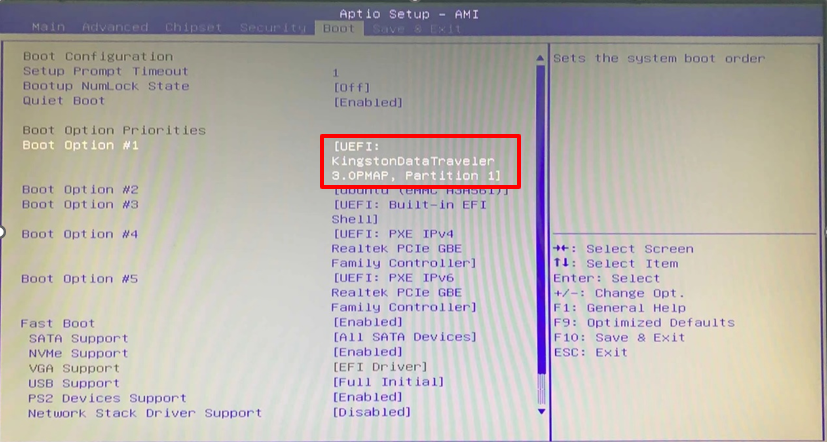
3.按F10保存并退出。
设备启动后会进入系统安装界面,按照引导完成Windows系统安装。
4.安装AIxBoard爱克斯板驱动程序
爱克斯板驱动下载
*将下载好的爱克斯板Win10驱动解压至C盘根目录
*进入驱动文件夹,选中setup.bat文件,右键-选择“以管理员身份运行”,等待驱动安装结束即可
客制化系统下载
为方便开发者使用爱克斯板,节省环境部署的时间,我们准备了客制化系统镜像,主要是预装了必要的开发工具,开发者仅关注应用开发,不需要在环境搭建上耗费时间精力。
- AI镜像:
适用于专注AI Edge应用的开发者
- 操作系统
-- Ubuntu20.04 LTS
- 预置软件
-- OpenVINO
-- OpenCV
-- OpenMV
-- VS Code
-- VLC
-- Netron
-- git
- 案例资源
-- OpenVINO Notebooks案例环境
-- OpenCV Zoo案例环境
-- yolov5项目环境
- 下载链接
即将发布
- ROS镜像
适用于专注ROS机器人的开发者
- 操作系统
-- Ubuntu20.04 LTS
- 预置软件
-- ROS Noetic
-- ROS2 foxy
-- VS Code
-- VLC
-- git
-- Nomachine
-- foxglove studio
-- moveit