系统安装
Ubuntu系统安装
一、下载操作系统
下载Ubuntu22.04LTS操作系统。这里使用的是Canonical为Intel优化的版本
开发者也可以到这个页面了解更多信息
二、制作U盘启动盘
1.下载USB rufus工具制作U盘启动盘,并按步骤安装软件。
Rufus是一个快速创建USB启动盘的开源工具。快速是它的一大特点,例如,在从ISO镜像创建 Windows 7 USB安装盘的时候,它比 UNetbootin,Universal USB Installer 或者 Windows 7 USB download tool 大约快2倍。在创建 Linux可引导USB设备的时候也比较快。
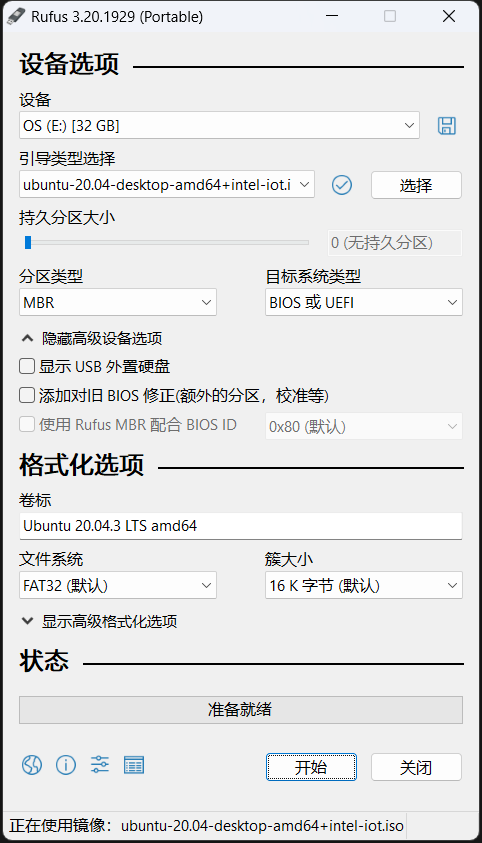
2.打开Rufus,点击左上角“选择”选择已下载的ubuntu镜像文件。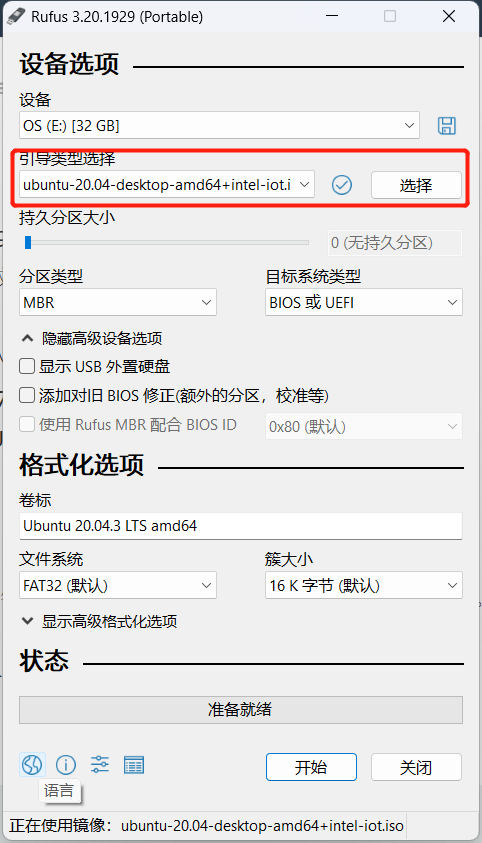
3.将Ubuntu镜像文件加载完成后,点击“开始”,再选择“以ISO方式写入磁盘镜像”。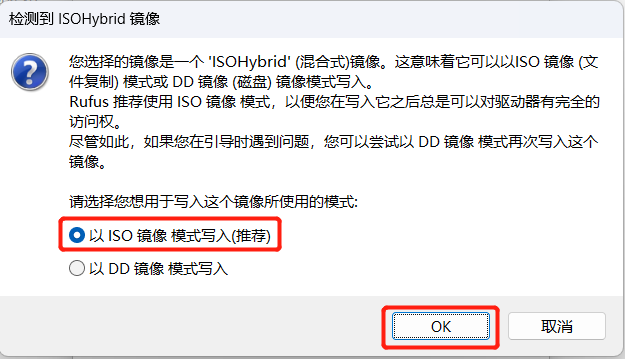
4.点击OK,静待U盘制作完毕即可。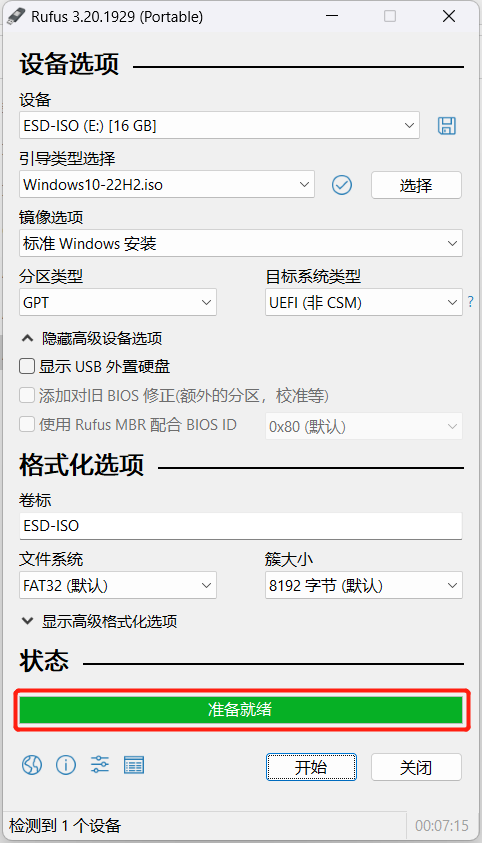
三、安装Ubuntu系统
1.灵犀板USB口插入我们制作的Ubuntu启动盘,重启设备,按“F7”键,至出现boot menu界面。
2.按“↓”选中“制作好系统的U盘”, 按回车确定。
设备启动后会进入系统安装界面,根据喜好选择在左侧选择语言,演示用“英语”,点击“install Ubuntu”。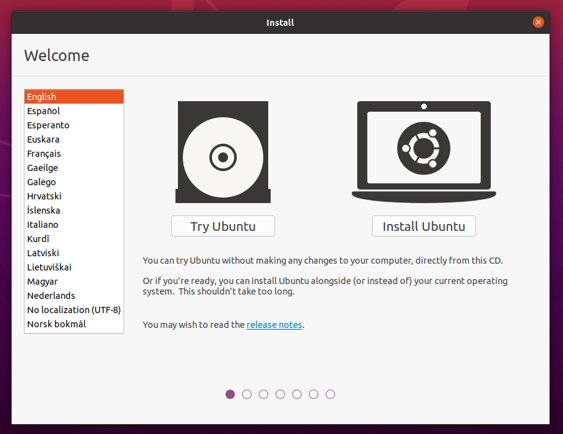
- 选择键盘配置,点击“Continue”。
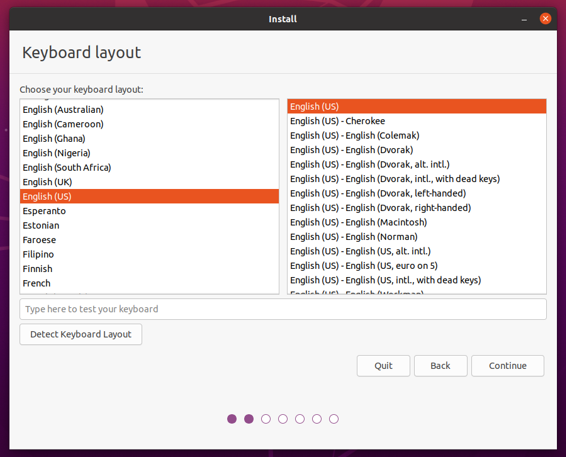
4.选择安装类型,可选择正常安装,并全部勾选其他选项,点击“Continue”。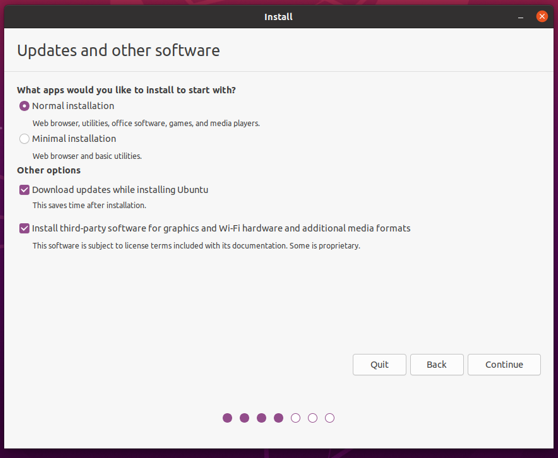
5.仔细阅读选项及它的细节,根据自身需求选择安装类型,如果你的电脑上没安装其他系统,可以直接选择“抹掉磁盘并安装”。
点击“Continue”。
6.分区确认窗口,点击“Continue”
7.设置好所在时区,点击“Continue”。
8.设置本机的用户名和密码,点击“Continue”。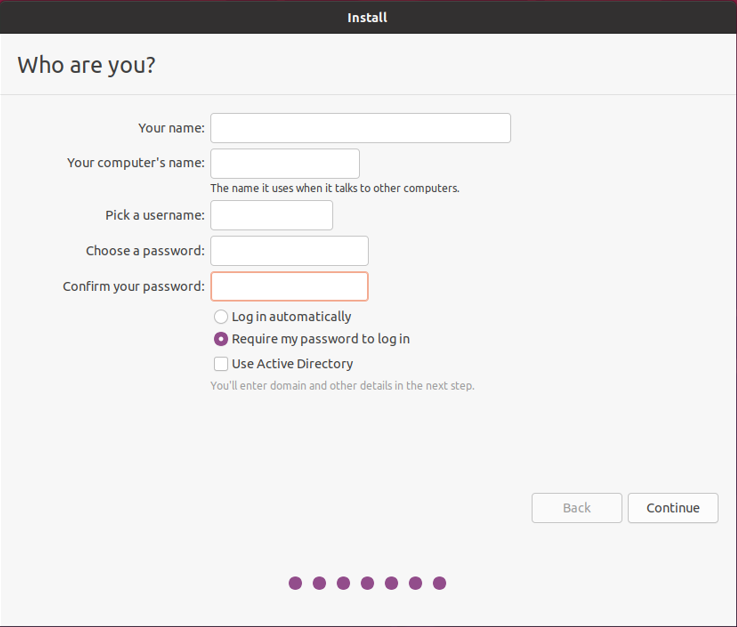
9.开始安装,静待完成。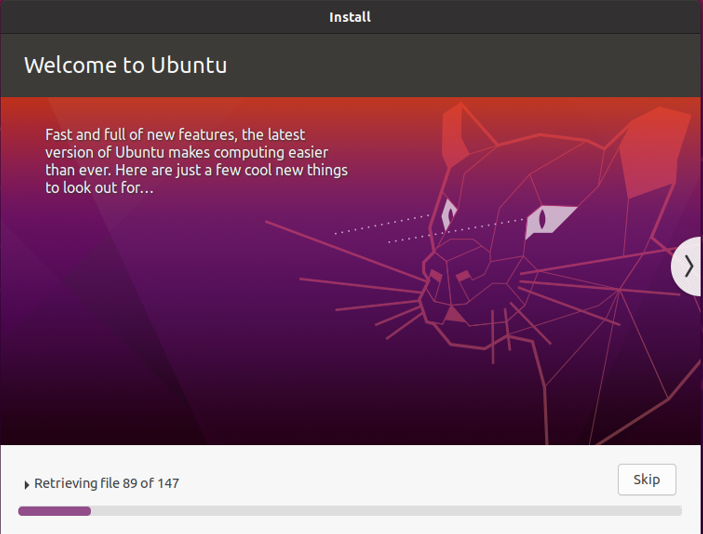
10.安装完成,重启电脑即可使用新系统。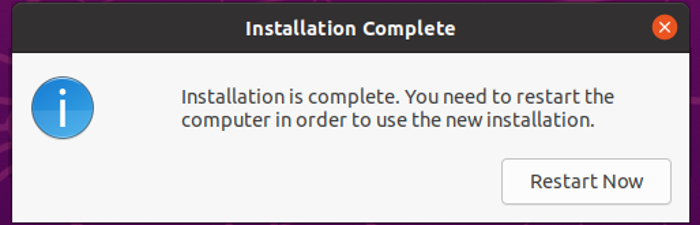
11.安装基本工具
sudo apt update
sudo apt install -y vlc git-all vim python-is-python3 python3-pip wget curl gnupg2 python3-venv12.安装GPU驱动
#!/bin/bash
wget -qO - https://repositories.intel.com/gpu/intel-graphics.key | \
sudo gpg --dearmor --output /usr/share/keyrings/intel-graphics.gpg
echo "deb [arch=amd64,i386 signed-by=/usr/share/keyrings/intel-graphics.gpg] https://repositories.intel.com/gpu/ubuntu jammy client" | \
sudo tee /etc/apt/sources.list.d/intel-gpu-jammy.list
sudo apt update
sudo apt install -y \
intel-opencl-icd intel-level-zero-gpu level-zero \
intel-media-va-driver-non-free libmfx1 libmfxgen1 libvpl2 \
libegl-mesa0 libegl1-mesa libegl1-mesa-dev libgbm1 libgl1-mesa-dev libgl1-mesa-dri \
libglapi-mesa libgles2-mesa-dev libglx-mesa0 libigdgmm12 libxatracker2 mesa-va-drivers \
mesa-vdpau-drivers mesa-vulkan-drivers va-driver-all vainfo hwinfo clinfo